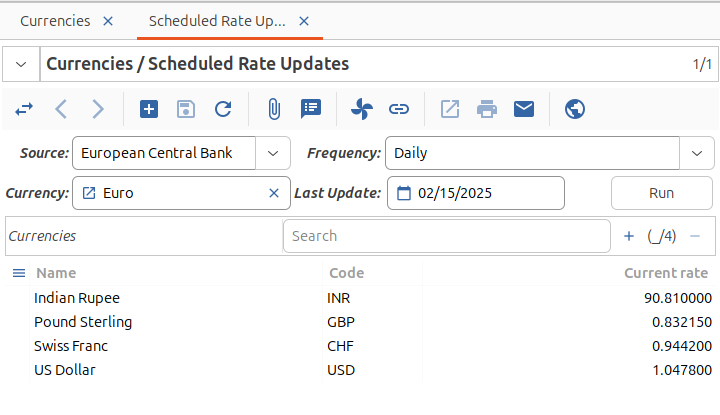The Tryton currency module offers a curated list of all major world currencies with ISO codes and offcial names (plus translations). On top of that, it allows to download current FX conversion rates from the ECB into the Tryton database. These conversion rates can then be used for accounting purposes.
Installation
The installation works exactly the same way as in the country module: In the Adminstration panel, click on the Modules subsection, then scroll down the list to the country entry, activate the checkbox and then hit the Fan button to trigger the activation. If the module activates successfully you should see Activated in the State column.
currency, the currency_ro or the currency_rs module, my recommendation is to go for the currency module. The (main) difference between these modules is from where current FX rates will be downloaded: currency looks up the rates from the ECB database, currency_ro downloads the rates from the Romanian central bank and currency_rs module sources the rates from the Serbian national bank.Downloading the curated list
As with the country module, the module activation alone won’t get you a curated list of world currencies. You can check this by clicking on Currencies in the Currencies section of the side panel. The list will be empty. Instead of entering currencies manually, bash into the container running the Tryton application :
|
1 |
ilek@i5:~$ docker exec -it tryton-app-1 bash |
And then proceed as instructed on the module’s official setup page of the module. Assuming that our Tryton database is tryton_db the command should be:
|
1 |
trytond_import_currencies -c /etc/trytond.conf -d tryton_db |
You might get a couple of deprecation warnings during the installation, but the operation will run fine. On the Tryton web GUI, an info box will pop up that the system will be upgraded. Click OK and the GUI will resume normal operation shortly after that.
Configuration
After the installation, click Currencies / Currencies from the menu. What you will see is the list of all currencies that Tryton automatically set up in the previous step together with their current rates. As no current rates have been downloaded yet, they will all show zero:
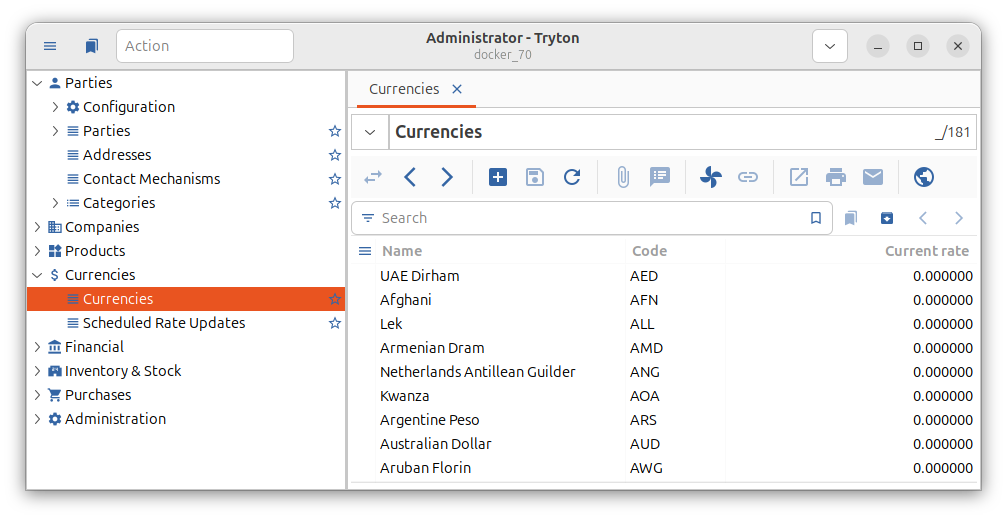
Setting the base currency
What is a bit confusing in Tryton is that exchange rates normally come in pairs whereas the present list of currencies only has single entries. Therefore we first need to set a base currency. As per the Tryton docs, it is best practise to first set up a base currency by setting its exchange rate to 1.
We therefore filter the Currencies list for our desired base currency (in this case EUR) and double click the EUR line in the list, which opens a sub-window. In the lower part there is a box called Rates, which holds the time series with all rates contained in the database:
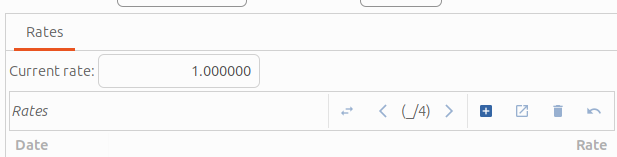
Click on the little plus sign and another window will open to enter a rate. Enter a Date far in the past (e.g. 01/01/2024) with Rate 1.0 and click Add.
Automatic download of rates
To spare ourselves the tedious work of manually entering exchange rates, we can set up an automatic download from the ECB exchange rate database.
To set up automatic download, proceed as follows:
- Click Currencies / Scheduled Rate Updates in the navigation pane
- To set up a download source, click the plus sign which opens another window:
- Pick European Central Bank from the Source list
- Set Frequency to Daily (or whatever suits, in case of other frequencies further parameters have to be specified)
- The Currency field is a bit confusing. What is meant is the base currency (as can be seen from the explanation that pops up when hovering over the field). Although we have set the base currency in the previous step we have to specify it again, so enter EUR.
- In the lower part of a window, there is a section called Currencies with a table that has the columns Name, Code and Current Rate. Click on the Plus sign at the right top of the table. (Unlike the other plus buttons it is not the conventional white cross on dark background but a standard plus sign in black in grey background. If you hover over that cross, an explanation saying “Add existing record” pops up.)
- You can now add foreign currencies for which you want to have quotes from the date source. Once again, keep in mind that the ECB offers only a limited set of quotes for major world currencies. Check at the ECB web page if the quote of the desired foreign currency against the euro is available.
- Once you have entered all currencies that you want to have quoted against the base currency, click the save icon in the window.
- Your Current Rate column will probably still show zeros. To force an update, enter a date from the past in the Last Update field and Click the Run button. Any current rate that can be retrieved will be updated.